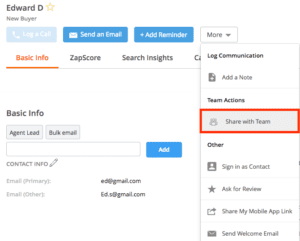When you add a team contact or share a contact with your team, your team members will be able to see your lead in their contact list. Although you will be the primary contact for the lead, your team members will also be able to communicate with them.
Add one team contact
1. There are two ways to add a new contact on desktop.
- Click on + Add in the top navigation panel and select New Contact > Individual Contact.
- From the Contacts page, locate the dropdown New Contact and select Single Contact.
2. This will bring you to a page where you can fill in your contact’s information. You are required to provide only a phone number OR email address.
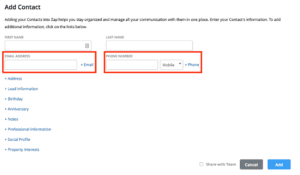
3. Check the box, Share with team to give your team access to your contact’s information.
4. Click Continue once you’ve filled in all your information.
5. Zap will automatically send an email to your newly entered Contact to let them know that you have created a website account for them. The email will also contain their login and password. Click Continue.
6. You can add a personalized note by clicking into the field provided. Once you’re finished, click Send Email.
Add team contacts in bulk
1. There are two ways to bulk import on desktop.
- From Contacts in the left navigation, click the dropdown New Contact. Then, select Import Contacts.
- From anywhere in Zap, click the + Add button on the top navigation bar. Then, click New Contact and select Import Contacts.
2. Once you’re on the page, Import Contacts, select Upload a CSV file.
3. Select a CSV to upload from your file library.
4. Click Import. This will display a table with details from your CSV and suggested Column Names.
5. Check that the Column Names describe each field. Map any columns that were not identified.
6. Click the checkbox, Import these contacts as team contacts.
7. Review your information.
8. Click Import. Once we’ve finished uploading your contacts, you’ll receive instructions on how to send a welcome email.
Share leads with team
When you share a lead, your team members will see your lead in their contact list. They will be able to communicate with your lead, but only your marketing will appear to the lead. There are three ways to share your leads.
Share from your contacts list
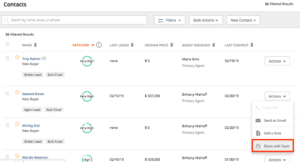
Share contacts in bulk
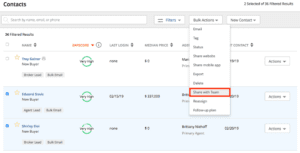
Share from your contact profile